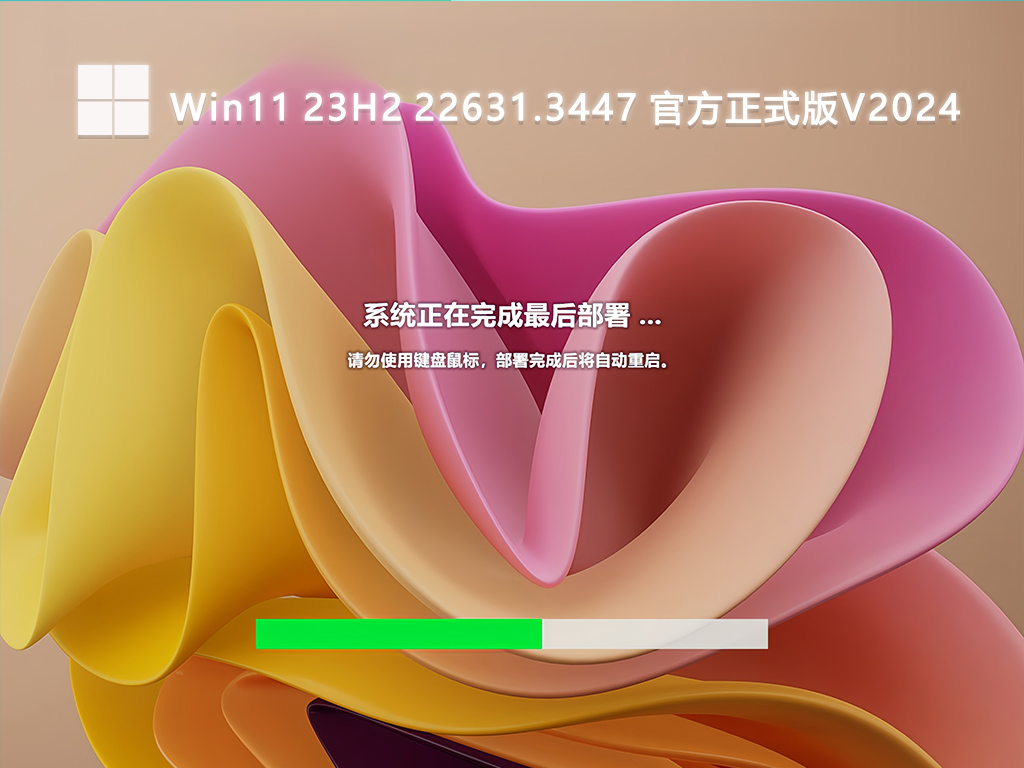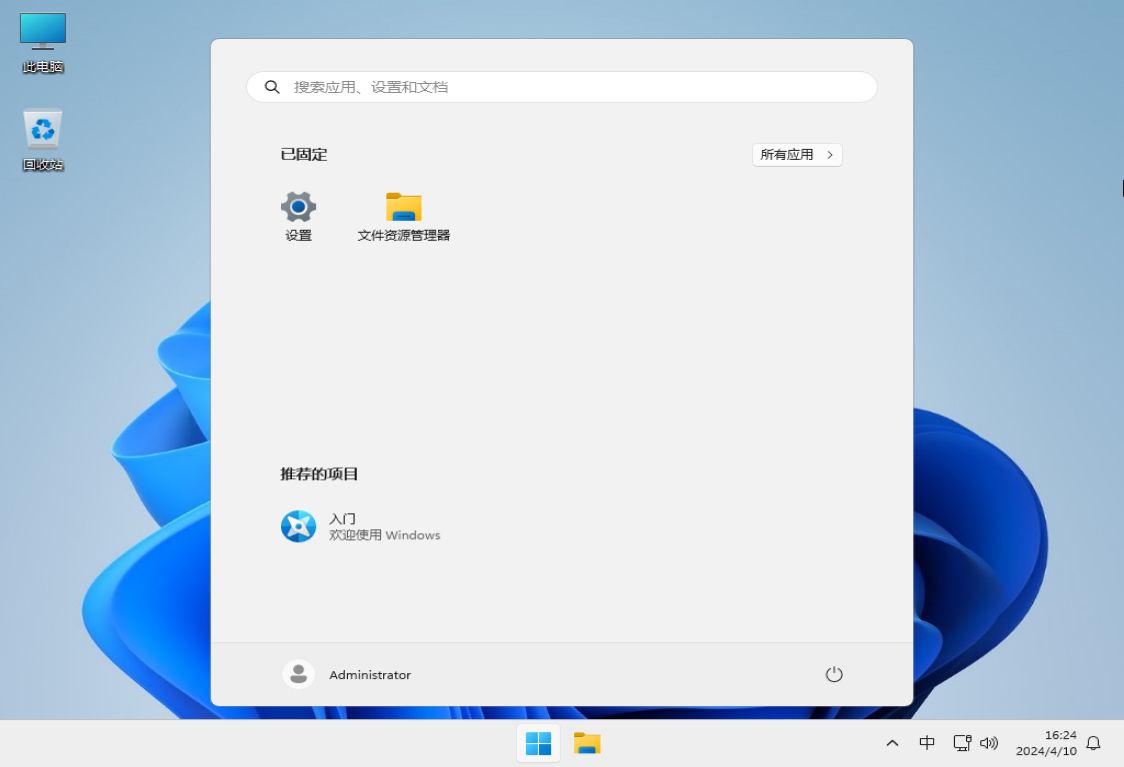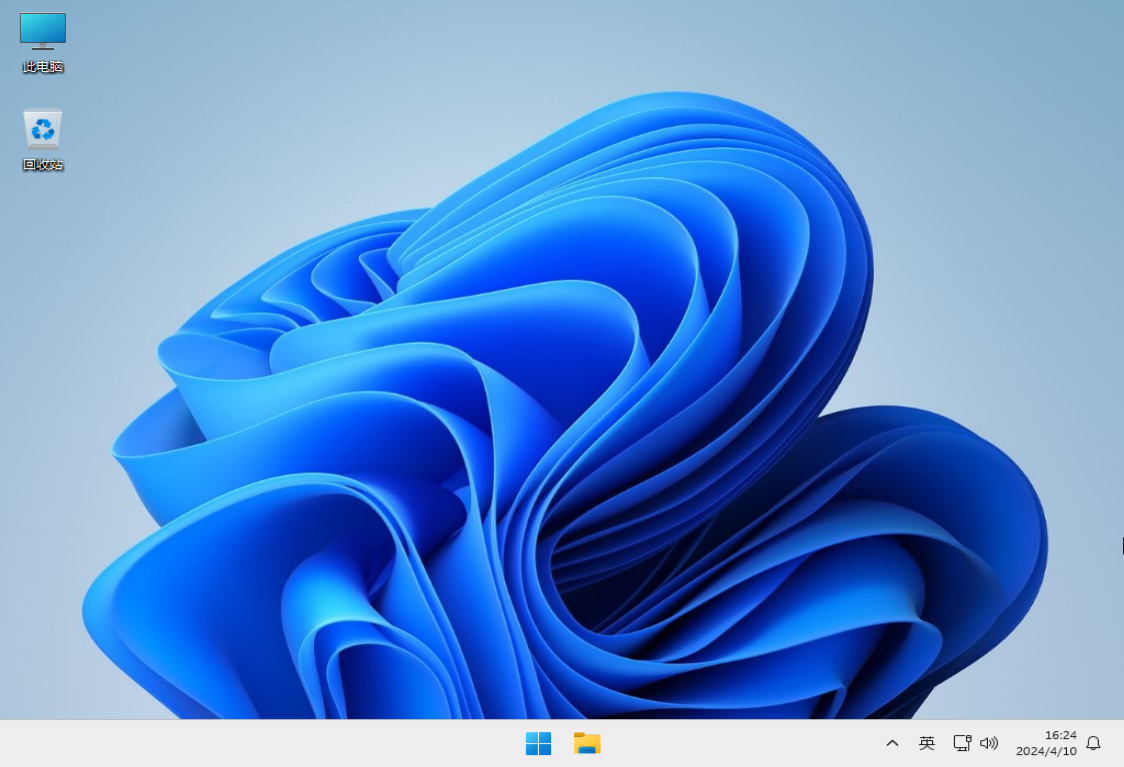Win11 23H2 22631.3447 官方正式版V2024
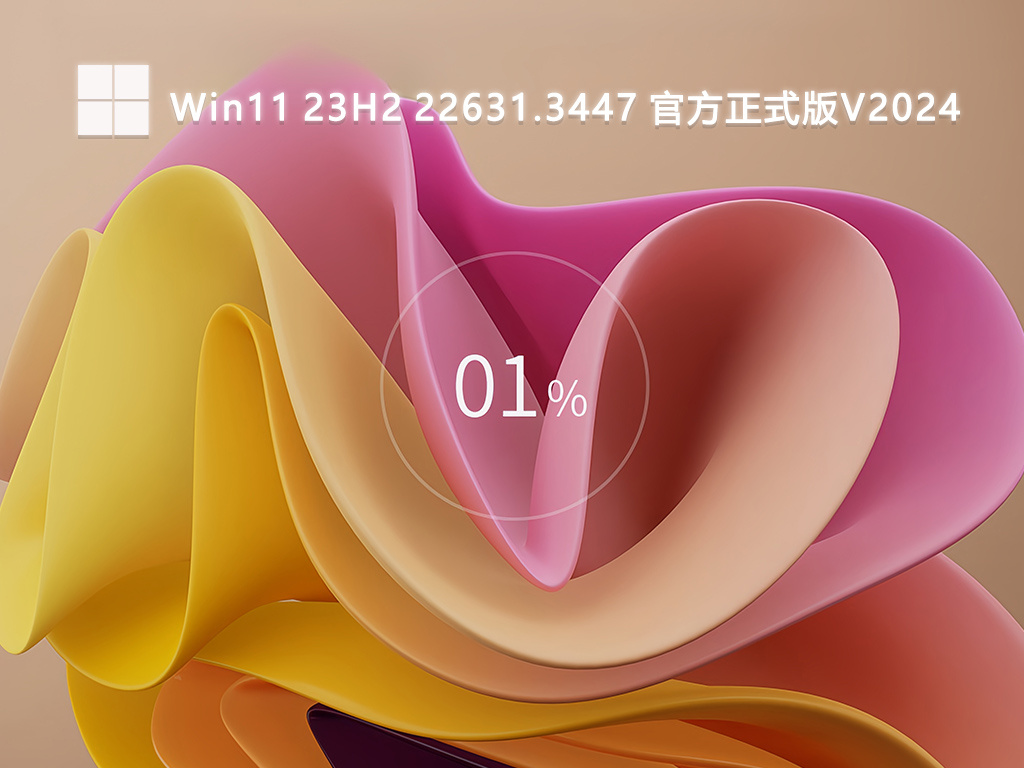
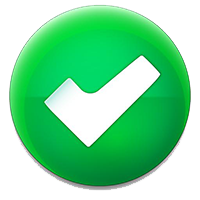 无插件
无插件
 360 √
360 √
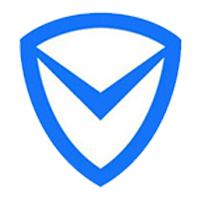 腾讯 √
腾讯 √
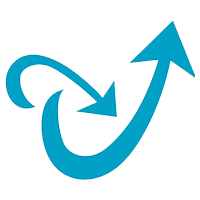 金山 √
金山 √
 瑞星 √
瑞星 √
Win11 23H2 22631 3447 官方纯净版是微软最新发布的版本,本次的更新主要是为用户们解决了 Windows 操作系统的安全问题,还为用户们改进了语音访问和windows共享等等功能上的问题,让用户们可以尽情的在这里探索。这款系统的界面也是十分的简洁,操作也是十分的便捷,满足用户们的日常使用需求,让你可以尽情的在这里下载使用。
更新日志
重要说明
2024 年 2 月 27 日
重要提示:Windows 11 版本 22H2 非安全更新结束的新日期
Windows 11 版本 22H2 企业版和教育版的新结束日期为 2025 年 6 月 24 日。22H2 版的家庭版和专业版将在 2024 年 6 月 26 日之前收到非安全预览更新。
在这些日期之后,Windows 11 版本 22H2 的受支持版本将仅继续累积每月安全更新。此更改的初始传达日期是 2024 年 2 月 27 日。根据用户反馈,此日期已更改,以便更多客户可以利用我们的持续创新。
重要信息
此更新解决了 Windows 操作系统的安全问题。
改进
语音访问
新的! 您现在可以使用以下语言进行语音访问:
法语(法国、加拿大)
德语
西班牙语(西班牙、墨西哥)
当您第一次打开语音访问时,Windows 会要求您下载语音模型。您可能找不到与您的显示语言相匹配的语音模型。您仍然可以使用英语(美国)语音访问。您始终可以从语音访问栏上的“设置” > “语言”中选择不同的语言。
新的! 您现在可以在多个显示器上使用所有语音访问功能。其中包括数字和网格覆盖,在过去,您只能在主显示屏上使用。当您在屏幕上使用网格覆盖时,您可以快速切换到另一个显示。为此,请在命令中使用字母表或NATO 语音。例如,“B”或“Bravo”对于分配了该字母的显示器均有效。
您还可以使用“鼠标网格”命令将鼠标快速移动到显示屏上的特定点。例如,在下面的屏幕截图中,命令将为“鼠标网格 A 114”。最后,您可以使用拖放功能将文件、应用程序和文档从一个显示器移动到另一个显示器。

新的! 此更新引入了语音快捷方式或自定义命令。您可以使用它们以支持的英语方言创建自己的命令。首先,说“我能说什么”,然后单击左侧面板上的“语音快捷方式”选项卡。您还可以使用“显示语音快捷方式”命令打开“语音快捷方式”页面。单击创建新快捷方式。使用您的语音或其他输入来创建命令。为其命名并选择一个或多个操作。填写必要的信息后,单击“创建”。您的命令现在可以使用了。要查看您创建的所有语音快捷方式,请转到命令帮助页面或使用语音命令“显示语音快捷方式”。
旁白
新的! 现在,您可以在下载之前先试听十种自然声音。有关列表,请参阅2023 年 9 月更新的讲述人部分这些声音使用现代的设备上文本转语音技术。下载后,它们无需互联网连接即可工作。但是,要收听预览,您需要互联网连接。要添加和使用一种自然声音,请按照以下步骤操作。
要打开“讲述人”设置,请按 WIN+CTRL+N 热键。
在“讲述人的声音”下,选择“添加自然声音”旁边的“添加”。
选择您要安装的语音。您可以安装所有声音,但必须一次安装一个。
当您浏览列表时,预览将自动播放。
如果您喜欢预览,请单击“下载并安装”。新语音将在几分钟内下载并可供使用,具体取决于您的互联网下载速度。
在“讲述人”设置中,从“讲述人语音” > “选择语音”菜单中选择您喜欢的语音。
新的! 此更新添加了一个新的键盘命令,用于在屏幕上的图像之间移动。现在,您可以使用 G 或 Shift+G 键在扫描模式下的图像之间向前或向后移动(讲述人键 + 空格键)。
新的! 此更新改进了“讲述人”对图像中文本(包括手写内容)的检测。它还改进了图像的描述。要使用此功能,您必须具有有效的互联网连接。您还必须打开该设置才能在“讲述人”设置中获取图像描述。要尝试此体验,请选择图像并按“讲述人”键+CTRL+D。
新的! 在 Microsoft Word 中,讲述人将宣布书签的存在以及草稿或已解决的评论。它还会在读取文件中的文本时告诉您是否存在辅助功能建议。
新的! 您现在可以使用语音访问来打开应用程序、听写文本以及与屏幕上的元素进行交互。您还可以使用声音来命令“讲述人”。例如,您可以告诉它“说得更快”、“读下一行”等等。首先,在 Windows 搜索中搜索“语音访问”并进行设置。
Windows共享
新的! 此更新更改了 Windows 共享窗口中显示的应用程序。您用于登录的帐户会影响“共享使用”中的应用程序。例如,如果您使用 Microsoft 帐户 (MSA) 登录,您将看到 Microsoft Teams(免费)。当您使用 Microsoft Entra ID 帐户(以前称为 Azure Active Directory)登录时,会显示您的 Microsoft Teams(工作或学校)联系人。
新的! Windows 共享窗口现在支持在“共享使用”部分中与 WhatsApp 共享。如果您没有安装 WhatsApp,您可以从 Windows 共享窗口安装它。
附近分享
新的! 此更新会影响附近共享的打开和关闭方式。您可以使用快速设置或“设置”应用程序来打开附近共享。如果您这样做,并且 Wi-Fi 和蓝牙已关闭,Wi-Fi 和蓝牙将打开,以使附近共享按您的预期工作。如果您关闭 Wi-Fi 或蓝牙,附近共享也会关闭。
新的! 此更新提高了同一网络上用户的附近共享传输速度。以前,用户必须位于同一个专用网络上。现在,用户必须位于同一公共或专用网络上。您可以使用快速设置来打开附近共享。右键单击文件资源管理器中的本地文件,然后选择“共享”。然后选择共享到 Windows 共享窗口中“附近共享”中列出的设备。
新的! 现在,您可以为您的设备指定一个更友好的名称,以便在共享时进行识别。进入设置>系统>附近共享。在那里,您可以重命名您的设备。
铸件
新的! 此更新可帮助您了解 Cast 功能并了解该功能何时可用;请参阅下面列表中的示例。投射是指将设备屏幕上的内容发送到附近的电脑、电视或其他外部显示器。这是通过无线方式发生的。
您可能经常在窗口之间切换来完成任务或使用Snap Assist来组织屏幕空间。当您执行此类多任务时,系统会显示一条通知,建议您使用 Cast。
快速设置中的“投射”弹出菜单为您提供更多帮助,以查找附近的显示器、修复连接等。
捕捉布局
新的! 此更新添加了对 Snap Layouts 的建议。它们可以帮助您立即将多个应用程序窗口对齐在一起。
新的! 您可以将鼠标悬停在应用程序的最小化或最大化按钮上 (WIN+Z) 以打开布局框。当您这样做时,应用程序图标将显示各种布局选项。使用它们来帮助您选择最佳的布局选项。
Windows 365 启动
新的! 此更新添加了Windows 365 Boot的专用模式。当您登录公司拥有的设备时,您也会登录到 Windows 365 Cloud PC。使用无密码身份验证(例如 Windows Hello 企业版)会发生这种情况。
新的! 这种新的专用模式还提供快速的帐户切换体验。有了它,您可以快速切换配置文件并登录。您还可以个性化用户名和密码的体验。这包括为锁定屏幕选择自定义显示图片、存储您的用户名等等。
新的! 公司可以自定义用户登录 Windows 365 Boot 时在屏幕上看到的内容。在共享模式下,您可以从 Microsoft Intune 添加公司品牌。
新的! 此更新为 Windows 365 启动添加了快速失败机制。当您登录 Cloud PC 时,它会有所帮助。智能逻辑会告诉您解决网络问题或完成应用程序设置,以便 Windows 365 启动不会失败。
新的! 您现在可以从云 PC 管理物理(本地)PC 的设置。Windows 365 Boot 可以轻松直接访问和管理声音、显示和其他设备设置。
Windows 365 开关
新的! Windows 365 Switch现在可以更轻松地断开连接。您可以使用本地PC断开与云PC的连接。进入本地PC >任务视图。右键单击 Cloud PC 按钮并选择断开连接。此更新还在 Cloud PC 开始菜单中添加了工具提示。它们出现在断开连接和注销的选项上,并帮助您了解每个选项的工作原理。
新的! 本次更新为Windows 365 Switch添加了桌面指示器。当您在桌面指示器之间切换时,您将在桌面指示器上看到术语“云PC”和“本地PC”。
新的! 从 Windows 365 Switch 连接到Windows 365 Frontline Cloud PC的时间可能较长。等待期间,屏幕将显示 Cloud PC 的连接状态和超时指示器。如果出现错误,请使用错误屏幕上的新复制按钮复制相关 ID。这有助于更快地解决问题。
改进
Windows 11 版本 23H2
重要提示: 使用 EKB KB5027397 更新到 Windows 11 版本 23H2。
此安全更新包括质量改进。主要变化包括:
此版本包含 Windows 11 版本 22H2 中的所有改进。
此版本没有记录其他问题。
Windows 11 服务堆栈更新 - 22621.3447 和 22631.3447
此更新对服务堆栈(安装 Windows 更新的组件)进行了质量改进。服务堆栈更新 (SSU) 可确保您拥有强大且可靠的服务堆栈,以便您的设备可以接收和安装 Microsoft 更新。
本次更新中的已知问题
Microsoft 目前尚未发现此更新存在任何问题。
更多好用的Windows系统推荐
【[简体中文]Win7 x64全能旗舰版iso V2024】
【MSDN官网 Win10 全新优化专业版64位 V2024】
安装方式
本站为您提供两种安装方法,本地硬盘安装是最为简单的安装方法。建议使用硬盘安装前先制作U盘启动工具,如果硬盘安装失败,或者您的电脑已经是开不了机、卡在欢迎界面、进不去桌面、蓝屏等情况,那么就需要选择U盘重装系统。
1、本地硬盘安装系统:硬盘安装Win11系统教程
2、U盘启动工具安装系统:U盘重装win11系统教程
免责条款
本Windows系统及软件版权属各自产权人所有,只可用于个人研究交流使用,不得用于商业用途,且系统制作者不承担任何技术及版权问题,请在试用后24小时内删除。如果您觉得满意,请购买正版!
相关文章
- Win11系统怎么显示我的电脑在桌面
- win11毛玻璃怎么关闭?win11毛玻璃效果怎么关?
- win11显示未识别的网络怎么解决?
- win11鼠标指针皮肤怎么修改?win11鼠标指针皮肤设置方法
- win11磁盘管理打不开怎么办?win11无法打开磁盘管理解决方法
- Win11怎么调整光标闪烁速度?Win11调整光标闪烁速度的方法
- win11检测工具无法安装怎么办?win11检测工具无法安装问题解析
- Win11按prtsc截图没反应怎么办?Win11按prtsc截图没反应问题解析
- Win11右键新建word变成白的了怎么办?
- win11玩游戏自动关机怎么回事?win11玩游戏自动关机解决方法
- Win11 24H2什么时候发布?24H2正式版更新了什么?
- win11自带媒体播放器不能播放视频怎么办?
- Win11 24H2怎么下载?Win11 24H2在哪里下载?
- 安装Win11 24H2有什么硬件要求?Win11 24H2最低硬件要求解析
- Win11 24H2更新失败了怎么办?Win11 24H2更新失败了问题解析
- win11如何设置中英文切换快捷键?
下载地址
常见问题
猜你还需安装这些软件
大家正在下