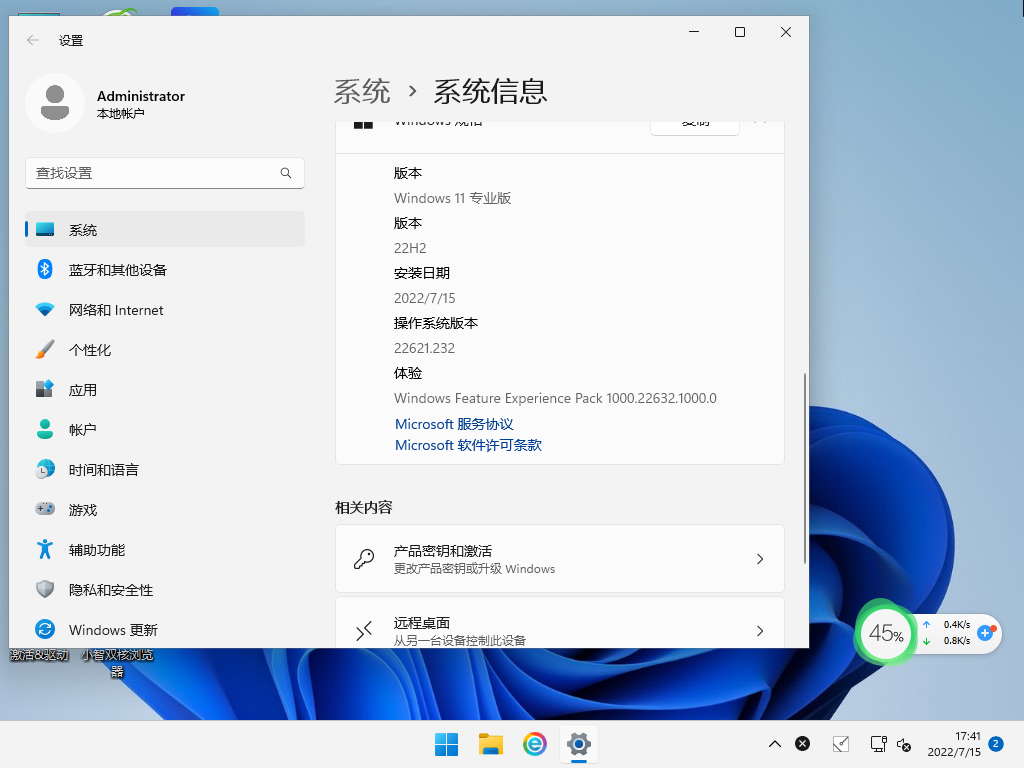硬盘怎么安装Win11系统?Win11系统硬盘安装教程
随着现在科技的发展,电脑越来越多人使用,这就涉及到电脑的安装方法,例如:U盘装系统、硬盘装系统。那么硬盘装系统是最简单的也更加稳定的,也是十分的适合新手操作,下面就让本站来为用户们来介绍一下Win11系统硬盘安装教程吧。

Win11系统硬盘安装教程
1、点击本地下载(Win7旗舰版提供迅雷、网盘、本地下载三种下载方式,选择其中一种进行下载)。

2、退出安全软件,解压下载好的系统镜像文件(注意:不可存放在系统盘及桌面)。
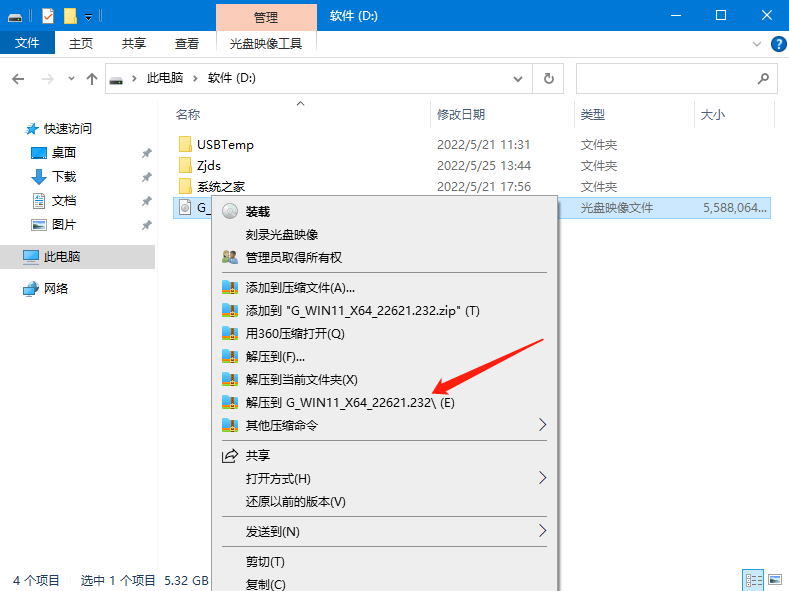
3、打开解压后的系统镜像文件夹,双击“硬盘安装(推荐).exe”,即可进入自动安装。
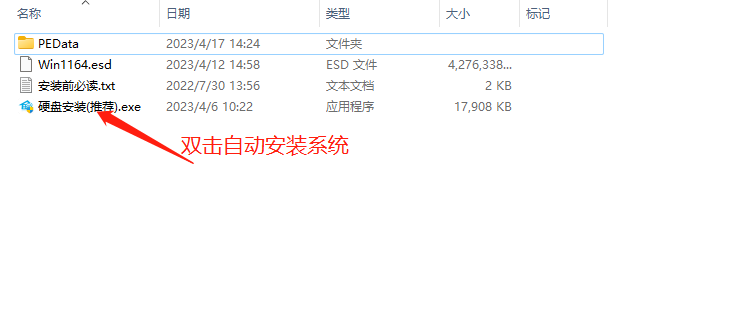
4、点击“我知道了”(注意:系统重装需格式掉系统盘及桌面的资料需备份的请提前备份,以免造成不必要的损失)。
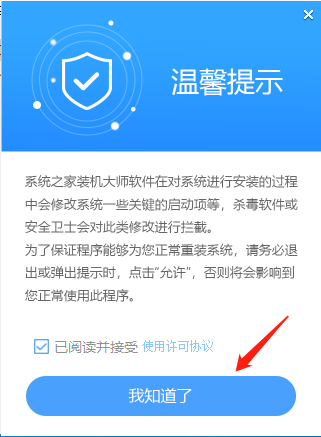
5、点击“立即重装”。
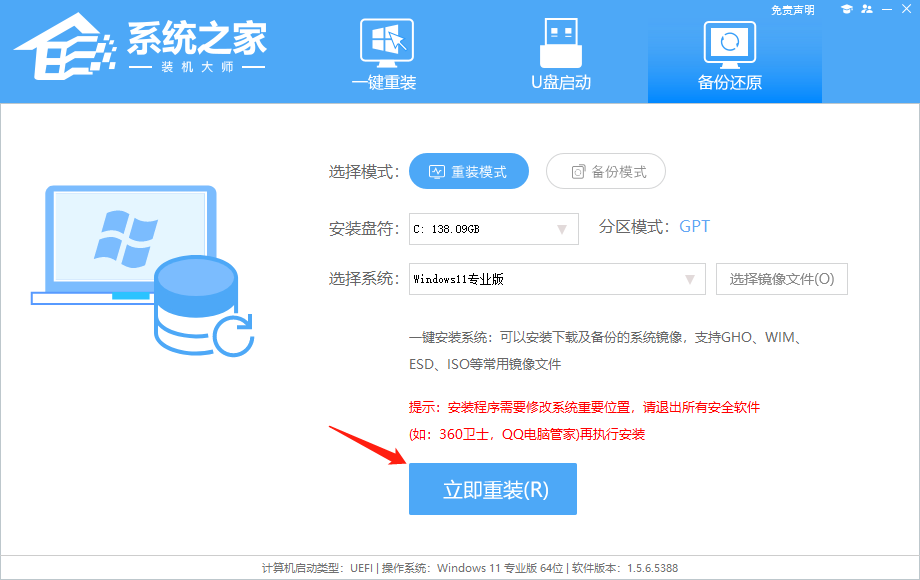
6、电脑自动重启进入系统重装进程,你无需进行任何操作。
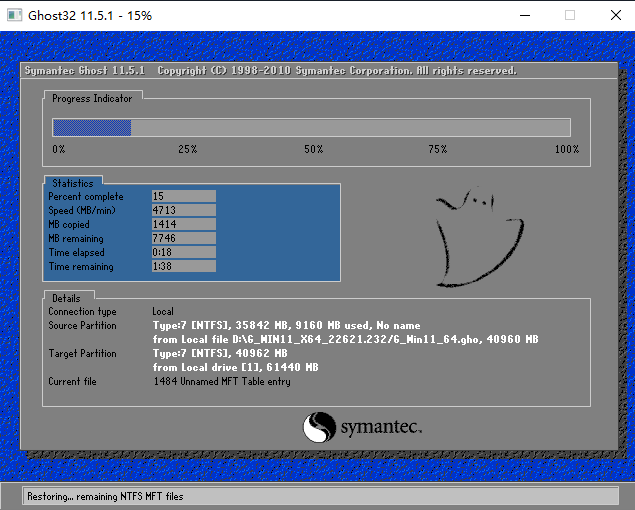
7、自动安装系统程序及必要驱动组件中。
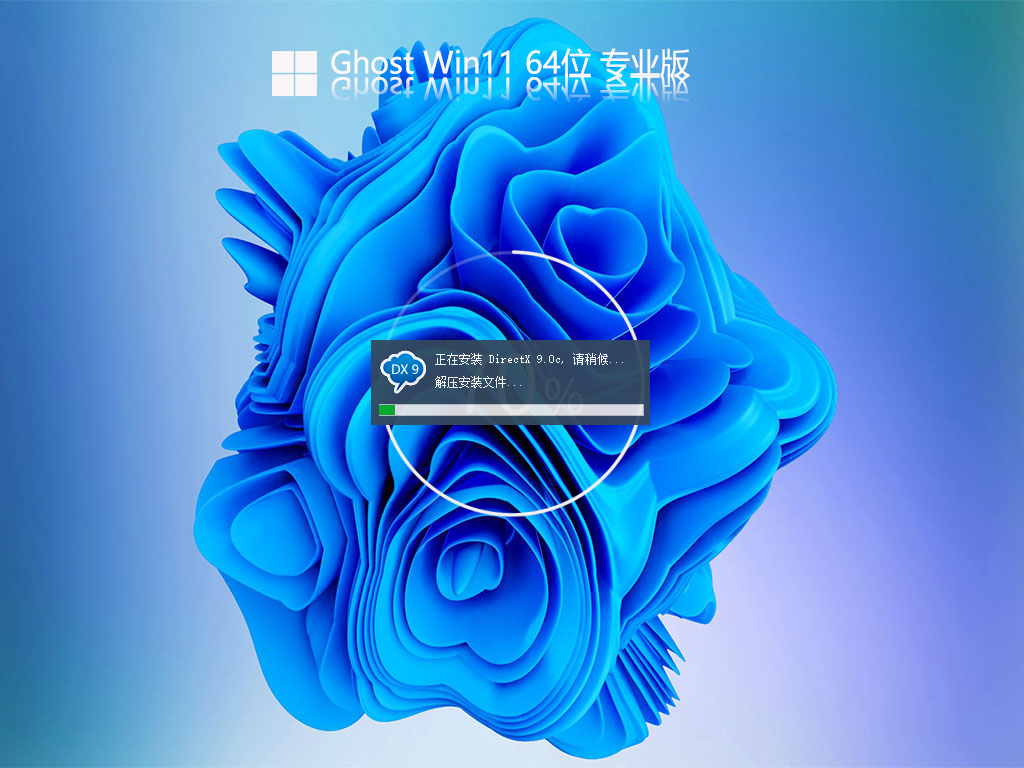
8、安装完成,整个过程只需要5-30分钟,配置越高的电脑安装速度越快。